My Wi-Fi isn't working
There are a couple of things that we recommend trying before you contact us:
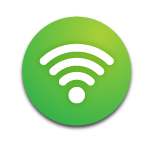 |
TIP: Don’t touch the ‘Wi-Fi’ button on your router when you’re trying to fix the issue. If you’ve already pressed the button before reading this, go back and press it again to get back to where you were! |
1. Find your ONT/Genexis box
2. Make sure the cables are connected properly
Power lead is coming out of the top right and leading into an electrical mains socket.
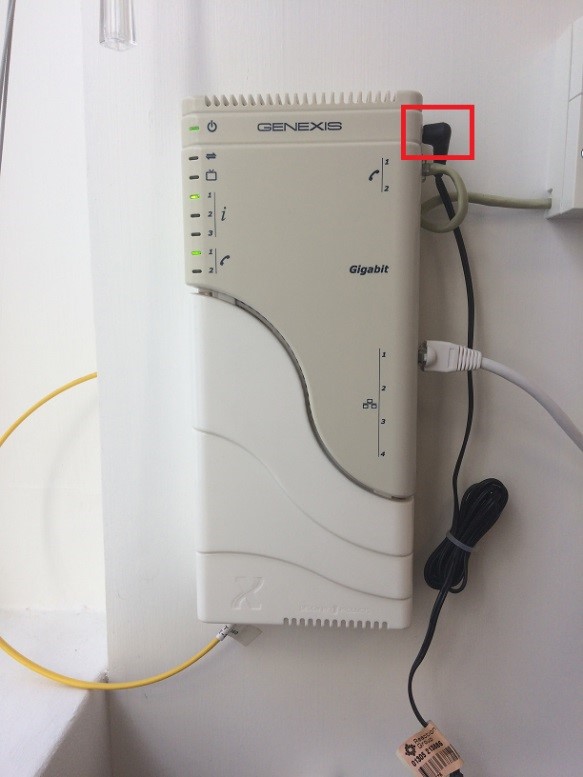
The Ethernet cable is connected into port number 1 – if it’s plugged into any of the other ports the service won’t work.
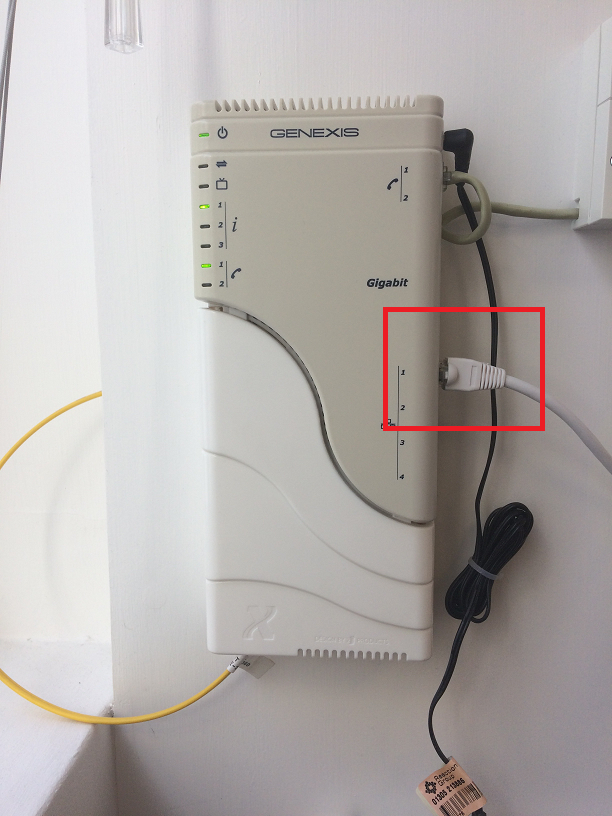
The other end of the Ethernet cable goes into the grey WAN port on the back of the Tilgin router. If it’s plugged into any of the yellow ports it won’t work.
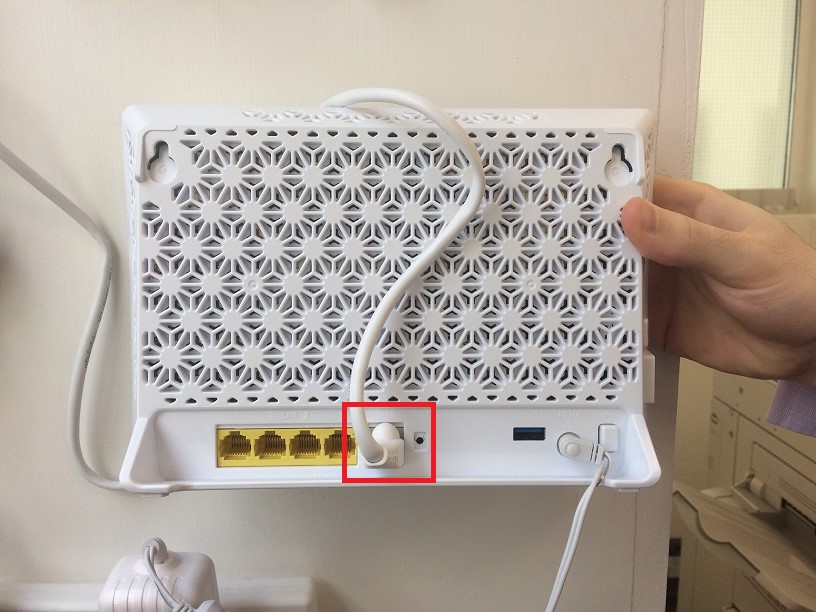 3. Make sure the power lead coming out of the Tilgin goes into a mains electricity socket and it’s turned on.
3. Make sure the power lead coming out of the Tilgin goes into a mains electricity socket and it’s turned on.
 4. Has the Tilgin or the ONT got any flashing lights?
4. Has the Tilgin or the ONT got any flashing lights?
- Yes - Unplug the black power lead from the top right of your ONT and leave it unplugged for 10 minutes. Once 10 minutes has passed, plug the lead back in and wait 2 minutes before seeing if there are lights flashing.
- No – Follow the power lead back to the socket and make sure it’s plugged in and switched on.
If the socket is switched on and the Tilgin still doesn’t light up, check the black/white power button on the back of the router is pressed in.
- If you’ve done all of these checks and your ONT/Tilgin isn’t giving a Wi-Fi signal you need to be sure the socket isn’t broken. You can do this by plugging in a hoover/hairdryer/lamp. If the socket isn’t working it’s your responsibility to get an electrician/check the circuit breaker.
5. Do you know your Wi-Fi network password?
- Yes - Go into your ‘Wi-Fi’ Settings on your device and select ‘Forget Network’. Reselect your ‘Wi-Fi’ Settings and if your home network appears as available this means that your Wi-Fi is working. Select your home network and re-enter your password. Open the internet or an application that requires data access and if the page loads correctly your Wi-Fi is working.
- No – Please contact our faults team so that we can run some further tests and do all we can to help you. I have a data point that splits the Ethernet cable into different rooms, should I follow these steps too?Yes, the same principal applies; the ethernet cable comes out of the ONT, goes into the data point and there’ll be another data point in your house which the cable will come out of which will then go into the grey WAN port on the Tilgin.
How do I connect my devices to Wi-Fi?
These steps run through the general steps that anyone needs to take to get connected to the internet via Wi-Fi.
Step 1:
Get yourself in a property or public space that has a wireless router which is transmitting a Wi-Fi signal.
Step 2:
Make sure that the device you're going to use is a.) Capable of connecting to the internet and b.) Capable of connecting to Wi-Fi.
Step 3:
Find out the name of the Wi-Fi network that the router in your location is transmitting. Each Wi-Fi network has its own unique name. Sometimes this can be a sequence of random numbers and letters — but usually people will personalise the name of a Wi-Fi network to help you identify its owners. E.g. "The Smith Family" or "Bob’s Cafe".
Step 4:
Once you know the name of the Wi-Fi network, use your chosen device to find it. This will vary between devices depending on whether you're using a Windows or Mac computer, or a mobile device. However, the process for connecting to Wi-Fi is broadly similar, following something along the lines of:
Settings > Wi-Fi > turn Wi-Fi on > click on the name of your Wi-Fi network >
The majority of Wi-Fi networks are private, with access given via a password. If your chosen Wi-Fi network is password protected, at this point it will ask you enter that password. Make sure you have the password at hand, and enter it > Join
How can I improve my Wi-Fi speed?
If your connection feels slow and is secure how many people are using the connection? Bandwidth may be reduced due to the amount of devices accessing the router. For example games consoles, such as PlayStations, could be using a large amount of bandwidth if someone is gaming online.
The nearer your router is to where you use it, the better your experience will be.
1) Router keeping tips:
- Move your router away from the window (signal being lost to the outside)
- Keep your router on show (don't trap signal in the cupboard)
- Keep your router on a shelf or table
- Keep it away from the TV and water (fish tank etc)
2) Device keeping tips:
- Keep your devices up to date by doing any updates
- Laptops and computers are fitted with bigger antennas, so they'll be able to receive Wi-Fi in more places around your home
- Restart the devices connected to your home network regularly to prevent 'tiredness'
3) Who are you sharing your network with?
Your network can become congested when lots of devices connect to it.
Parental Controls with Haandle enable you to control the connectivity of devices to your home network.
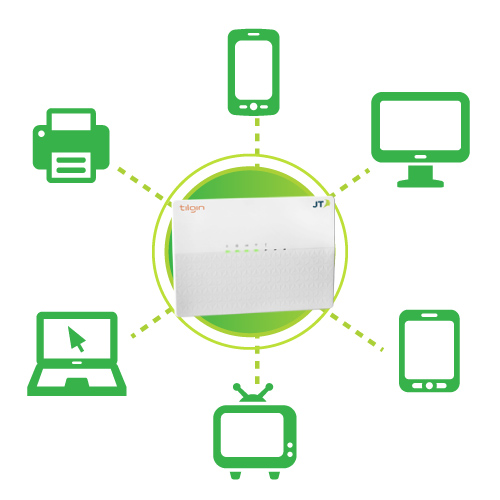
If you're not using a device, it's always good to turn it off and give it a rest, and this will help free up the Wi-Fi for the devices you are using too.
How do I test my broadband speed?
We deliver the broadband plan speed to your router so please use an Ethernet cable to join your router and the device which you're testing the speed on. Always make sure you're using the JT hosted server to run the test as this will give you the most accurate results.
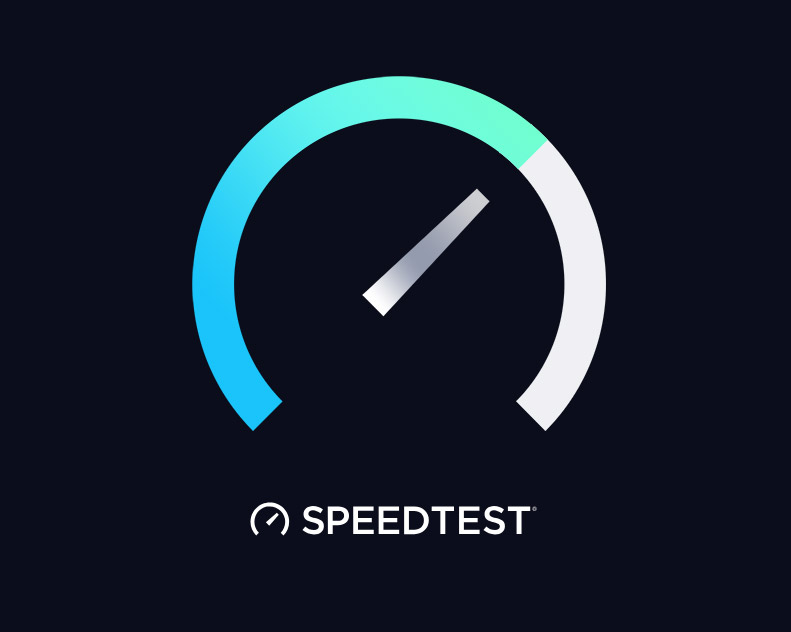 Click here to carry out a speed test.
Click here to carry out a speed test.
How do I find my Wi-Fi password?
Follow these 7 steps to get your wireless password from your Tilgin router:
1. Connect a device directly into the Ethernet ports on the back of the Tilgin.
2. Open a web browser and enter http://192.168.1.1 into the address bar.
3. When the Tilgin configuration page loads enter these login credentials in the top-right boxes:
Username: admin< /br>
Password: admin
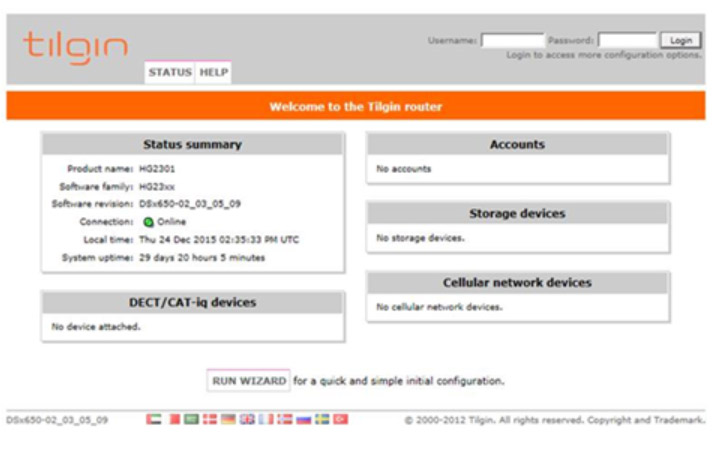
4.
Click on the ‘WIRELESS’ tab across the top.

5.
Select the name of your network. (In the example the network is called ‘Cheesecake’)
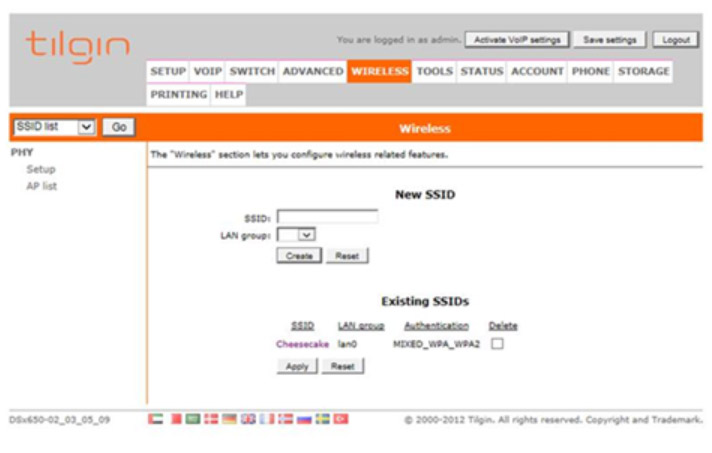
6.
On the left hand navigation pane select ‘Security’
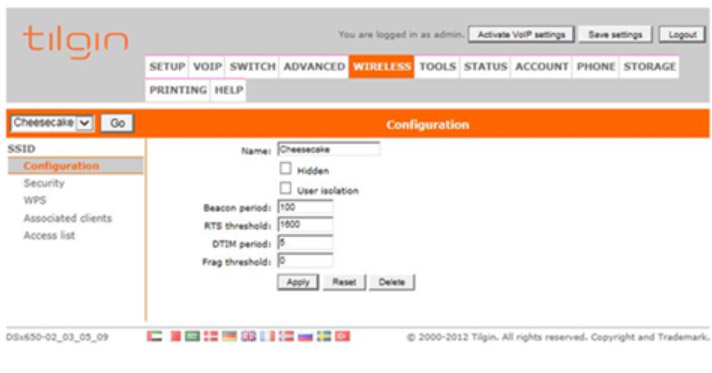
7.
Then whatever is listed in the ‘Passphrase’ field will be your password – in the example it’s ‘password’.
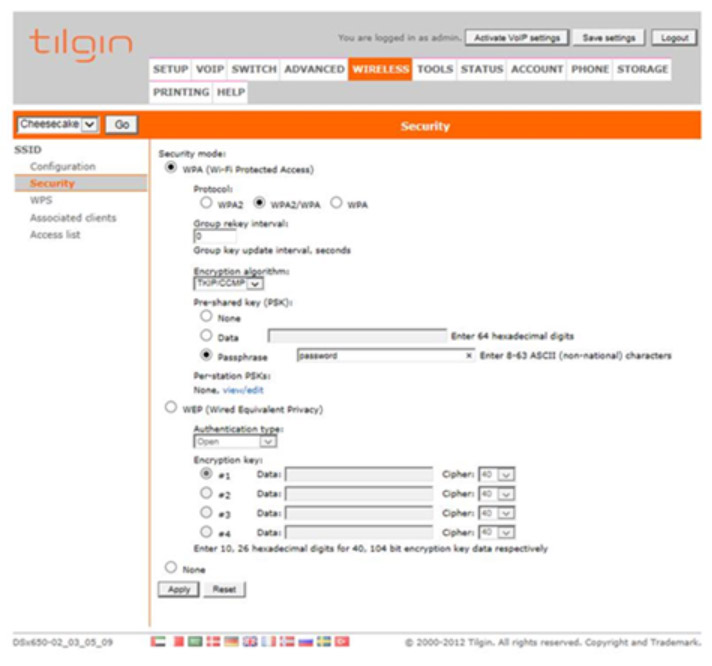
What is the wireless network name (SSID) and wireless key (password) for my router?
The wireless key is another name for the password that you use to get into your wireless network. Always keep this password secure and only share with those who you are happy to be connected to your wireless network. An SSID (Service Set Identifier) is the name which is broadcast by your wireless (WLAN) router.
It’s the name that appears for your device to connect to when you’re searching for wireless networks.
When we install your router we’ll create an SSID and password for you so that you can connect your devices and access data straight away.
If you’re moving house, remember to take your fibre router with you; that way, all your network and passwords will stay the same in your new property.
I’m collecting my router from the JT shop, do I need to configure my router?
If you’re collecting or buying your router from our shop, our team will configure your router for you. This means that you can turn it on and connect your devices to your home network straight away.
I’m moving house, do I need to reconfigure my router?
If you’re moving house, please take your router with you to your new home. This will mean you don't need any details changing and you can connect to your home Wi-Fi network in your new home as soon as your router is plugged back in.
Watch our ‘Moving your JT services to your new home’ at the end of this page for a step-by-step guide of what to do.
Report a fault
If you're having problems with your home broadband service, there are some simple checks you can do to try to find out what's wrong.
If your broadband connection is not provided by JT, please contact your service provider for help.
Always check the power cable is connected to the router and that it's plugged in properly.
Please contact us to report your fault and our team will do all they can to fix the issue as quickly as possible.
Our team may get in touch with you because the nature of the issue needs you to be in the property to carry out some tests on the equipment which will help the team get to the root of the issue.
Submit this
Form to report your fault

This is a Tilgin Router

This is an ONT Genexis Box

This is an ethernet cable
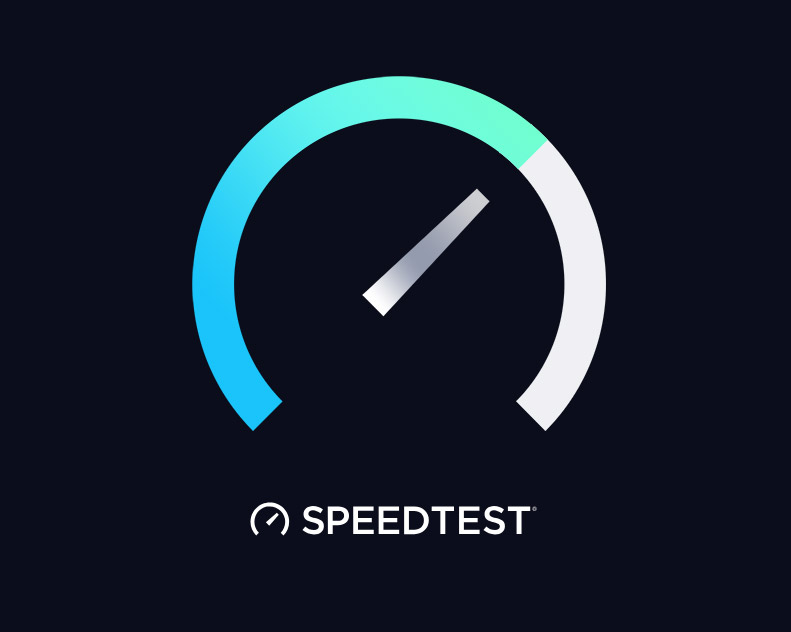
Click here to carry out a speed test.
Will I be charged?
If you’re having difficulties connecting to the internet on your JT broadband connection, then it could be because of a problem with the network. If the fault is on the JT network we’ll send out an engineer to fix it, and you won’t be charged.
Some faults may be caused by a problem with the internal wiring or equipment at the property. JT is responsible for the line up to and including the NTP (Network Terminating Point) - the point at which our network cable enters your home or premises. If an engineer visits and the source of the fault is proved to be your internal wiring or equipment, you will be charged for the visit.
Engineering visits may incur charges. For more information, please click below.
Engineer / connection charges
Connection Charges
Fibre Installation £88.20
| Service |
Connection/Reconnection |
Charge |
| Landline |
No engineer visit required |
£55.23 |
| Landline |
Engineer visit required |
£146.23 |
| Broadband |
Connection or reconnection |
£52.50 |
Extra Engineering Work:
If you need any extra work doing, such as having phone points fitted or your fibre ONT moved, we’ll arrange for an engineer to visit your property at a time which suits you. The initial call out charge include the first half an hour of labour.
| Service |
|
Charge |
| Visit charge including first half hour (minimum charge) |
|
£65 |
| Every half hour |
|
£32.50 |
| Engineer visit and half an hour labour |
Weekday evenings & Saturday |
£78 |
| Engineer visit and half an hour labour |
Overnight, Sunday and Bank Holiday |
£87 |
Our engineers will tell you what’s involved in the job, and any extra charges before they start work. If you change your mind and decide not to go ahead with it, that's fine, we won’t charge you anything.
How can I report damage to JT cables, poles, cabinets or manholes?
Our engineering teams work hard to look after all elements of our network though sometimes we don’t know about a problem without being made aware.Please help us by letting us know about any damage you see that has the potential to be hazardous to the general public or reduce network connectivity.
Please call us on 882882, Option 3, Option 1 and have this information ready:
- Location/address of where the damage can be found
- If the damage is to a duct, cable, roadside box, phone box, manhole etc.
- If you saw the damage being caused, please share as much detail as possible (contractor/company/vehicle registration)
- Your name and contact details
The sooner we know about any potential damage, the sooner we can investigate and carry out any necessary recovery work.
Thank you for helping us to keep the island connected.
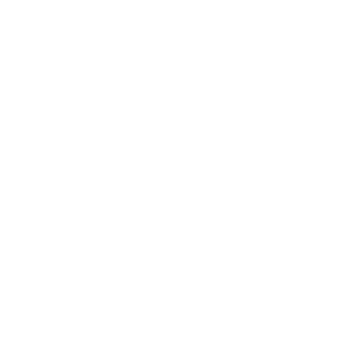
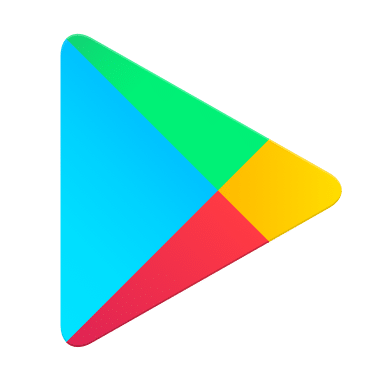


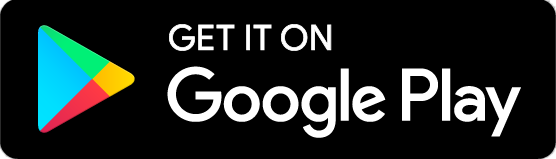
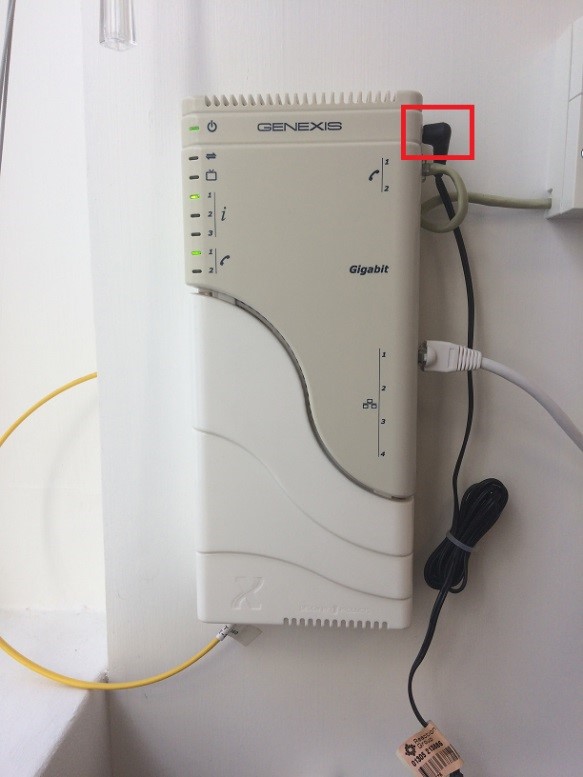
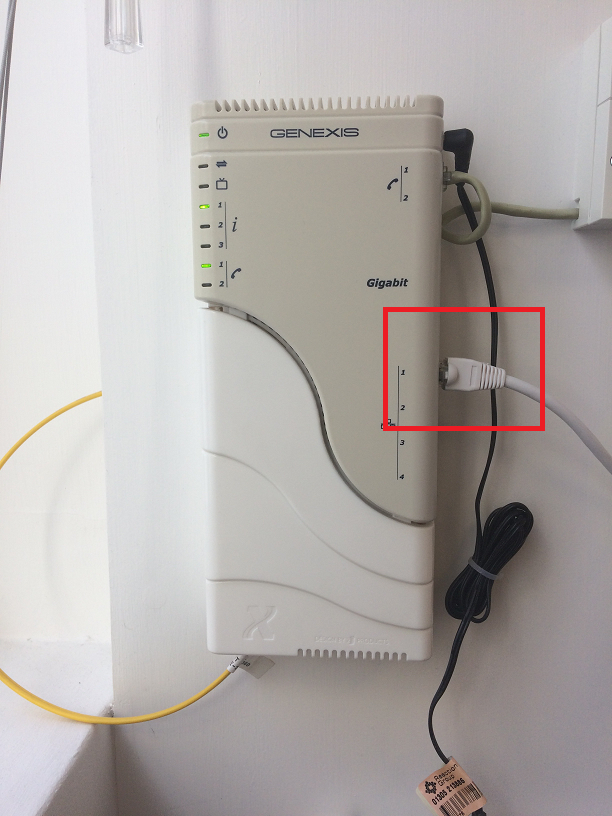
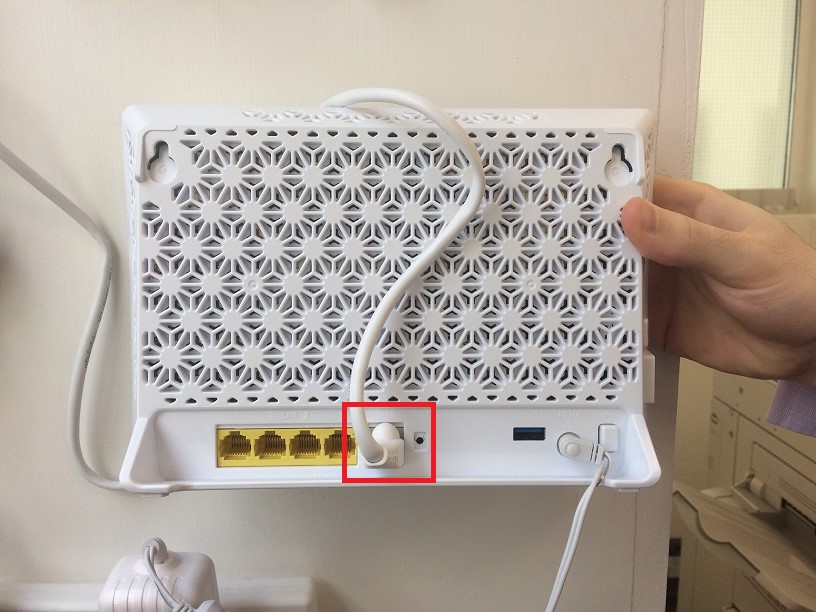

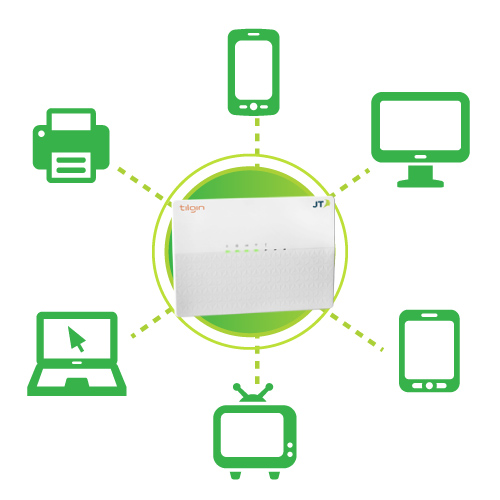
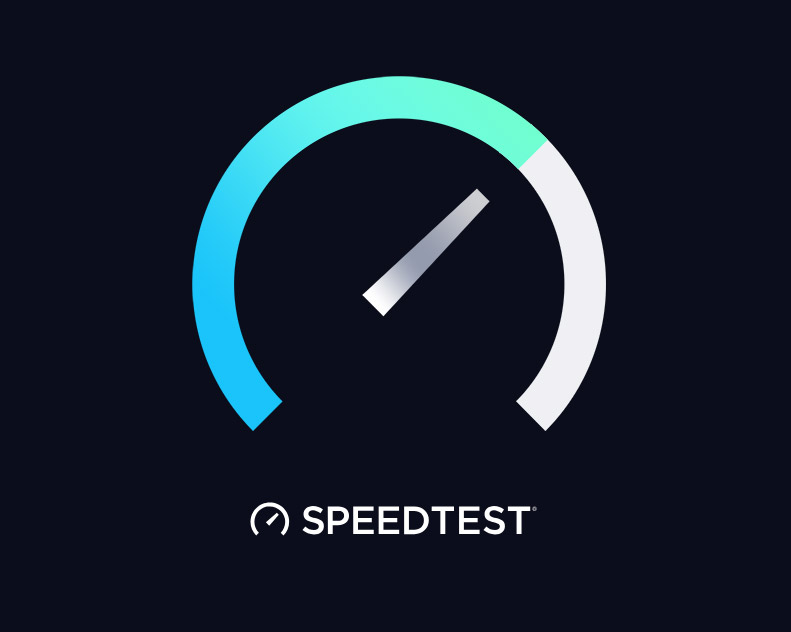
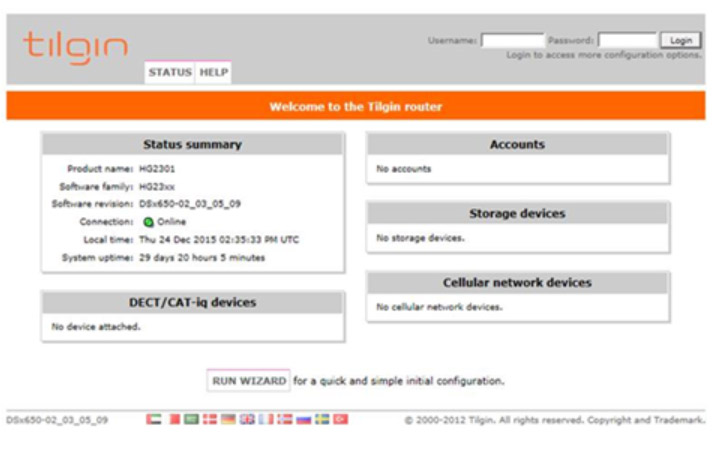

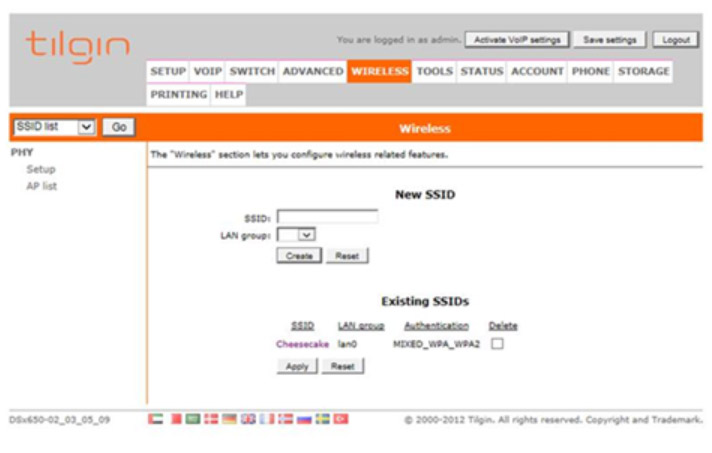
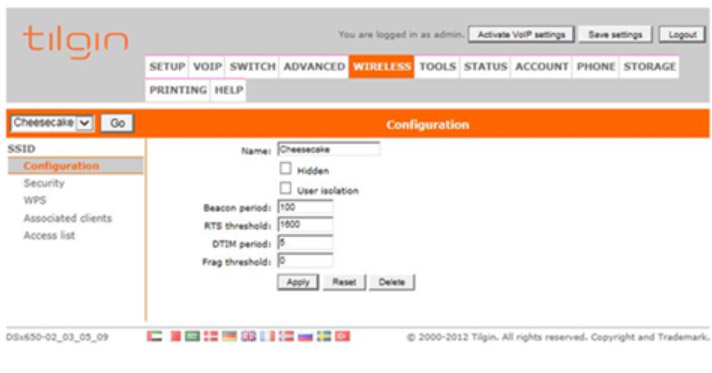
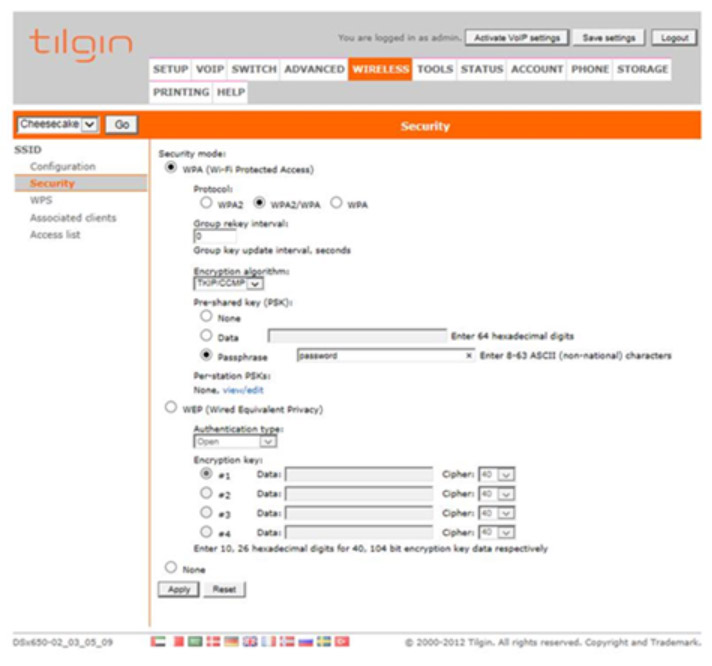




 3. Choose your top up amount and pay
3. Choose your top up amount and pay

